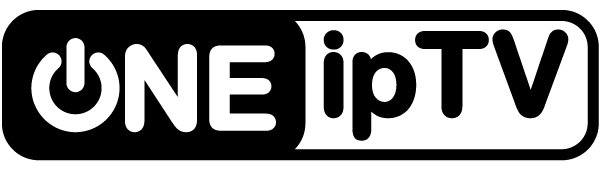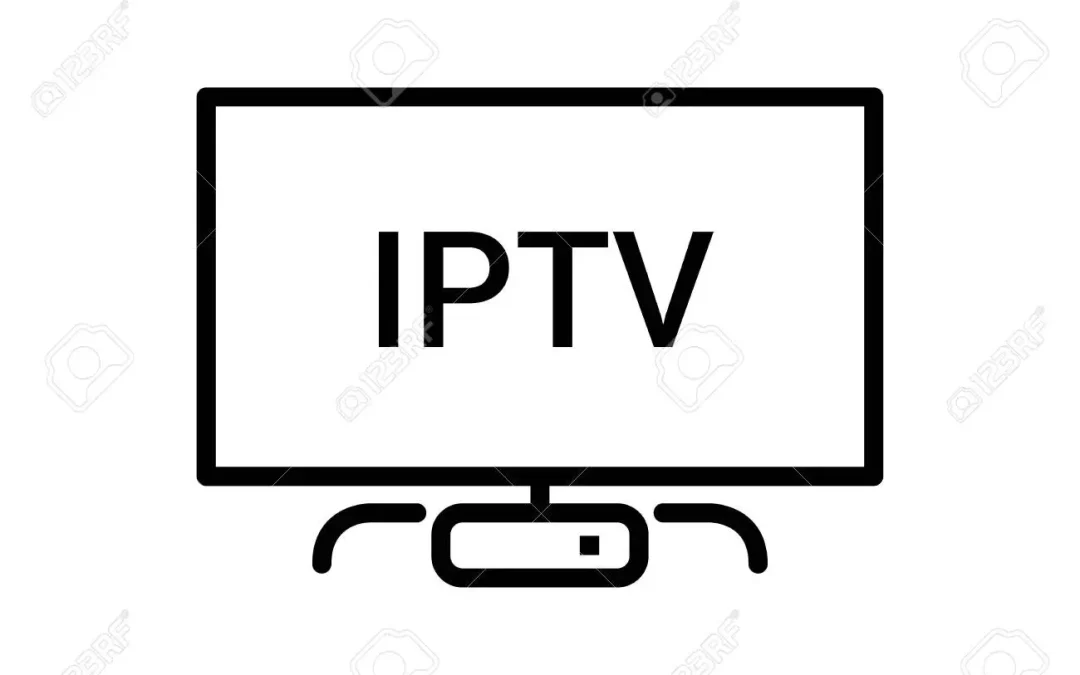IPTV is a great way to watch your favorite shows, movies, and sports from around the world. With Xbox One, you can now use IPTV on your console and get access to a wider selection of programming.
This article will show you how to put IPTV on Xbox One, so you can start streaming your favorite content right away!
Setting Up IPTV on Xbox One
A. How to Install IPTV Player on Xbox One
1. Downloading IPTV Player
Downloading the IPTV Player on Xbox One is a simple and straightforward process.
To get started, navigate for IPTV on Microsoft store on your Xbox One.
Once you find the app, select it and click on the “Get” or “Install” button to initiate the download process.
The application will be automatically installed on your Xbox One, making it ready for you to add channels and configure settings to start streaming your favorite IPTV content.
2. Installing MyIPTV Player on Xbox One
Downloading MyIPTV Player on Xbox One is a quick and easy process that allows you to enjoy IPTV content on your console:
- To begin, head to the Microsoft Store on your Xbox One and search for “MyIPTV Player.”
- Once you locate the app, click on the “Get” or “Install” button to initiate the download.
Once installed, Launch MyIPTV.
B. How to Add IPTV Channels on IPTV Player
1. Adding Channels Manually
If you prefer to add channels manually to your IPTV player on Xbox One, follow this brief guide to set up and enjoy your favorite content:
- Start by launching the IPTV player app that you have installed on your Xbox One, such as MyIPTV Player.
- Once the IPTV player is open, navigate to the settings menu, usually represented by a gear icon or labeled “Settings.”
- Look for an option to add a new channel, which might be labeled as “Add Channel,” “New Channel,” or “Manual Channel Entry.” Select this option to proceed.
- Now, you will need to provide the necessary information for the channel you want to add. This typically includes the channel name, channel URL (streaming link), and sometimes the channel logo URL.
- After entering the required details, save the channel to your IPTV player’s channel list. The option may be labeled as “Save,” “Add,” or “Confirm.”
- Finally, repeat the Process. If you want to add more channels manually, repeat steps 3-5 for each channel you wish to include in your IPTV player.
2. Adding Channels from M3U Playlist
- Before you begin, make sure you have a valid M3U playlist file containing the IPTV channels you want to add. This file can be obtained from your IPTV service provider or created manually using a text editor.
- Start by launching the IPTV player app that you have installed on your Xbox One, such as MyIPTV Player.
- Once the IPTV player is open, navigate to the settings menu, usually represented by a gear icon or labeled “Settings.”
- Look for an option to import or add an M3U playlist, which might be labeled as “Import Playlist,” “Add M3U Playlist,” or “Load M3U File.” Select this option to proceed.
- You will now need to locate the M3U playlist file on your device or network storage. Browse to the location where the file is saved, select it, and click on the “Open” or “Upload” button to add the playlist to your IPTV player.
- The IPTV player will now process the M3U playlist file and load the channels into your channel list. This may take a few moments, depending on the number of channels in the playlist.
- Once the channels have been loaded, navigate to the channel list or main menu of your IPTV player to ensure that the channels from the M3U playlist have been successfully added.
C. How to Configure IPTV on IPTV Player
1. Setting up IPTV on IPTV Player
There are a few steps to follow when setting up IPTV on IPTV Player:
- Install an IPTV player app: You can do this by following the guide above.
- Add channels manually or via M3U playlist: You have two options for adding channels to your IPTV player.
- Verify channels: After adding channels, navigate to the channel list or main menu of your IPTV player to ensure that the channels have been successfully added.
- Adjust settings for a better experience: Follow the steps below for more information.
- Start watching: Now that your IPTV channels are set up, you can start enjoying your favorite content on your Xbox One using the IPTV player app.
2. Adjusting Settings for Better Experience
- Turn on your Xbox One and open the IPTV player app that you have installed, such as MyIPTV Player.
- Once the app is open, navigate to the settings menu, usually represented by a gear icon or labeled “Settings.”
- Look for video settings, which might be labeled as “Video,” “Display,” or “Picture.” Select this option to adjust the video quality, resolution, and aspect ratio according to your preferences and TV capabilities.
- Locate the audio settings, which may be labeled as “Audio,” “Sound,” or “Volume.” Here, you can adjust the audio output format, volume levels, and enable or disable subtitles if available.
- Find the buffering options, which might be labeled as “Buffering,” “Cache,” or “Stream.” Adjust the buffering settings to minimize lag and improve the overall streaming experience. This may include adjusting the buffer size or enabling adaptive streaming.
- Navigate to the channel list settings, which may be labeled as “Channels,” “Guide,” or “Favorites.” Here, you can organize your channels, create custom categories, and set up a favorites list for easy access to your preferred content.
- If you wish to restrict access to certain content, locate the parental control settings, which might be labeled as “Parental Controls,” “Lock,” or “Restrictions.” Set up a PIN and choose the channels or content you want to restrict.
- After making all necessary adjustments, save your settings by selecting the “Save,” “Apply,” or “OK” button. This will ensure that your preferences are stored and applied to your IPTV experience.
- Enjoy your newly customized content!
How to Use IPTV on Xbox One
A. Navigating IPTV Player Interface
1. Understanding IPTV Player’s Features
Understanding IPTV Player’s Features on Xbox One is crucial for optimizing your streaming experience.
When using IPTV on Xbox One, apps like MyIPTV Player provide a user-friendly interface that enables you to easily access, organize, and customize your favorite channels and content.
Key features include adjustable video and audio settings, buffering options for seamless streaming, channel list management for personalized organization, and parental controls to limit access to specific content.
By familiarizing yourself with these features, you can enhance your IPTV experience on Xbox One, ensuring smooth streaming and effortless navigation through your preferred channels and shows.
2. Using the Guide and EPG
Using the Guide and EPG (Electronic Program Guide) when using IPTV on Xbox One is an essential aspect of enhancing your streaming experience.
They provide you with an organized and detailed list of channels, programs, and schedules, allowing you to easily navigate through your favorite content.
You can effortlessly plan your viewing sessions, set reminders for upcoming shows, and quickly switch between channels. Additionally, the EPG offers information about each program, such as its genre, duration, and a brief synopsis, enabling you to make informed decisions about what to watch.
B. Watching Live TV on Xbox One with IPTV
1. Accessing Channels on MyIPTV Player
- Install MyIPTV Player on your Xbox One, as explained in the guides above
- To access live TV channels, you will need an IPTV playlist URL from a provider. Purchase a subscription or find a free playlist URL online (note that free playlists may be less reliable).
- Launch the MyIPTV Player app on your Xbox One.
- Navigate to the “Settings” tab using your controller.
- In the settings menu, select “Add new playlist and EPG source.”
- Enter a name for your playlist in the “Playlist name” field.
- Paste the IPTV playlist URL you obtained earlier into the “Remote Channel List” field.
- Click “Add remote list” to save your playlist.
- Return to the “Channels” tab in the MyIPTV Player app.
- Your newly added playlist should now be visible. Select the playlist to load the available live TV channels.
Wait for them to load; this may take a few moments depending on your internet connection.
2. Streaming Live TV on Xbox One
- Once the channels have loaded, browse through the list to find your desired live TV channel.
- Select the channel using your controller and press “A” to start streaming the live TV content.
Now you can enjoy watching live TV channels on your Xbox One using the MyIPTV Player app!
Best IPTV Media Player Apps for Xbox
IPTV FTW!
IPTV FTW! is a popular and highly-rated IPTV media player app designed specifically for Xbox users.
This user-friendly app offers an impressive streaming experience by providing access to a wide range of live TV channels, making it one of the best among its competitors.
It allows you to easily add your IPTV playlist URL, giving you instant access to your favorite channels and content. IPTV FTW! supports various video formats and offers seamless integration with the Xbox One interface, ensuring smooth navigation and channel selection.
With its intuitive design and comprehensive Electronic Program Guide (EPG), IPTV FTW! enables users to plan their viewing sessions, set reminders for upcoming shows, and quickly switch between channels.
The EPG also provides essential information about each program, such as genre, duration, and a brief synopsis, helping you make informed decisions on what to watch.
Universal IPTV
Universal IPTV is another top-rated IPTV media player app designed for Xbox users.
This versatile app offers a seamless streaming experience, providing access to a wide range of live TV channels from various countries and genres. Its compatibility with the Xbox One interface ensures smooth navigation and easy channel selection, making it a popular choice among IPTV enthusiasts.
One of its standout features is its user-friendly design, allowing you to effortlessly add your IPTV playlist URL and gain instant access to your favorite channels.
The app also supports multiple video formats, ensuring a high-quality viewing experience regardless of the source.
IPTV+
IPTV+ is another top contender for best IPTV app on Xbox One. It offers a seamless streaming experience and access to a wide range of live TV channels.
Its user-friendly interface allows for easy integration with the Xbox One platform, ensuring smooth navigation and channel selection.
With support for multiple video formats, IPTV+ ensures a high-quality viewing experience for its users. And its compatibility with various IPTV playlist URLs enables users to effortlessly add their favorite channels and content.
Overall, IPTV+ stands out as one of the best IPTV media player apps for Xbox, providing a versatile and enjoyable streaming experience for live TV enthusiasts.
The best IPTV Provider in the UK
If you are looking for a reliable IPTV service provider in the UK for 4K, Ultra-high-definition Televisions, look no further than Oneiptv. We provide one of the best IPTV streaming services in the UK with +110 000 TV channels & VOD IN 4K, ULTRA HD & HD quality. Get Oneiptv IPTV now!
FAQs
Is there an app on Xbox to watch live TV?
Yes, there are apps on Xbox to watch live TV, such as IPTV FTW!, MyIPTV Player, Universal IPTV, and IPTV+.
These apps allow you to stream Live IPTV on Xbox series x or Xbox One consoles.
Is it legal to use IPTV on Xbox One?
Using IPTV on Xbox One is legal as long as the content being streamed is obtained from legitimate sources and is not copyrighted or restricted.
However, accessing unauthorized or pirated content through IPTV apps is illegal and can lead to consequences. Always ensure you are using a reputable service that complies with copyright laws.
What is the best IPTV app for Xbox One?
If you’re looking for the best player of IPTV for Xbox One, there are many options to choose from.
These include IPTV+, IPTV FTW!, MyIPTV Player, and Universal IPTV. They provide a seamless streaming experience, user-friendly interface, and support for multiple video formats, making them popular choices among live TV enthusiasts.
Can I use my Xbox One as a TV tuner?
No, you cannot use your Xbox One as a TV tuner directly. However, you can connect an external TV tuner to your Xbox One and use it to watch live TV through the console’s OneGuide feature.
How do I stream IPTV on my Xbox One?
To stream IPTV on your Xbox One, follow these steps:
1. Download and install an IPTV app, such as IPTV+, MyIPTV Player, or Universal IPTV from the Microsoft Store on your Xbox One.
2. Launch the IPTV app and add your IPTV playlist URL or M3U file provided by your IPTV service provider.
3. Browse the available channels and select the one you want to watch.
4. Enjoy streaming live TV on your Xbox One console.
Do I need a VPN for IPTV on Xbox One?
Using a VPN for IPTV on Xbox One is not mandatory, but it is recommended for enhancing privacy, security, and accessing geo-restricted content.
A VPN can help protect your streaming activities from being monitored and ensure a smoother viewing experience.
What is the Best IPTV app for Apple TV 4k
The best IPTV app for Apple TV 4k is iPlayTV.
It offers a user-friendly interface, seamless streaming experience, and supports multiple video formats, making it a popular choice among IPTV users on Apple TV 4k.
Conclusion
If you’re looking for a convenient way to watch the latest shows, movies, and sports from around the world, IPTV on Xbox One is the perfect solution.
Now that you know how to set up IPTV on Xbox One, why not give it a try? You won’t be disappointed with the selection of content available.